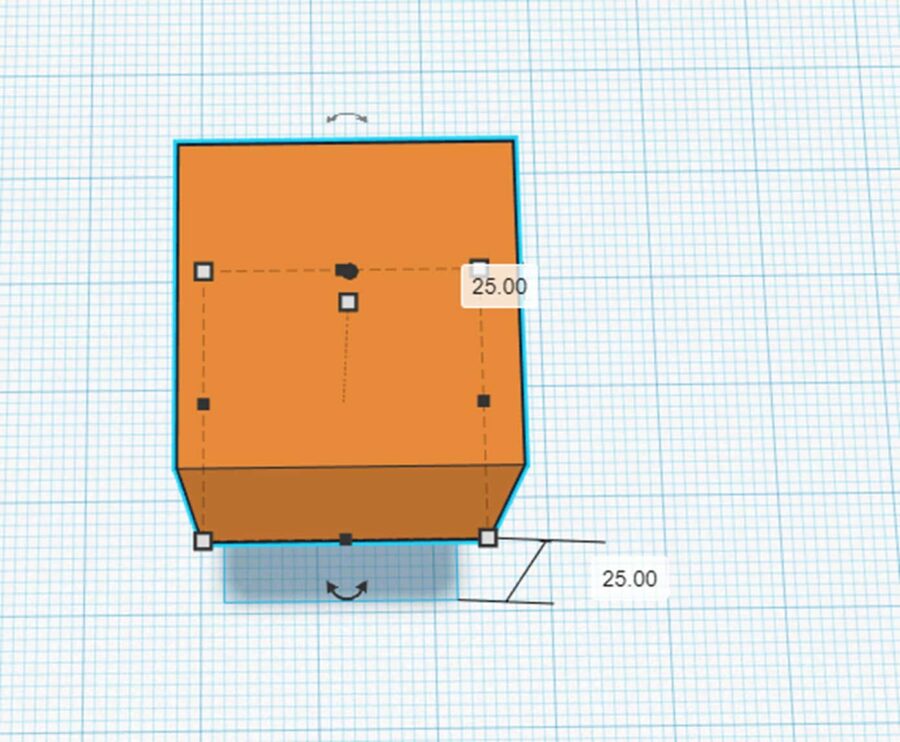Tinkercad Tutorial – Snel naar een printbaar model
Tinkercad is een browsergebaseerde software waarmee min of meer complexe 3D-printmodellen kunnen worden gemaakt. De voordelen zijn de bruikbaarheid zonder installatie op alle besturingssystemen, de zeer eenvoudige bediening en de duidelijke menunavigatie. Bovendien kunnen de gemaakte modellen gemakkelijk worden gedeeld, bijvoorbeeld rechtstreeks naar thingiverse of MyMiniFactory.
U leert het menu en de functies van het gereedschap kennen en ontwerpt vervolgens een sleutelhanger, die u vervolgens kunt afdrukken met uw 3D-printerset (LINK). print het thuis uit.
Registratie op Tinkercad.com
Om uw eigen modellen te maken en te printen, heeft u eerst een Autodesk-account nodig. Dit is gratis.
Klik op de Registreer knop op de Tinkercad.com homepage.
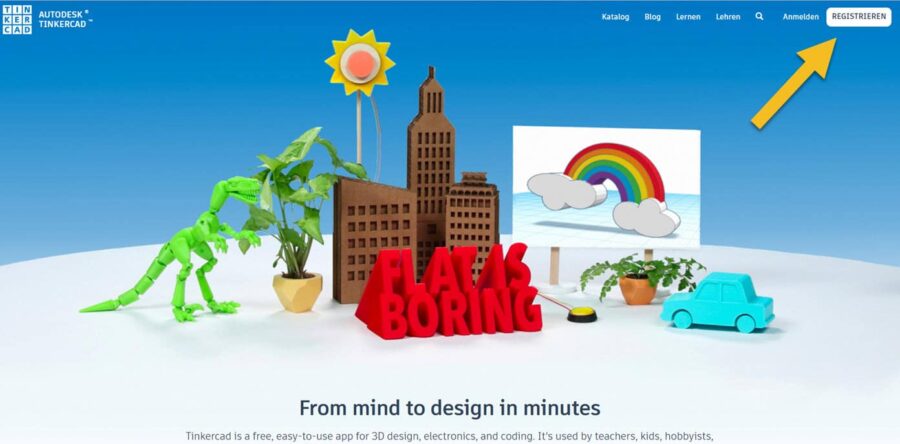
Selecteer vervolgens uw land en voer uw verjaardag in.
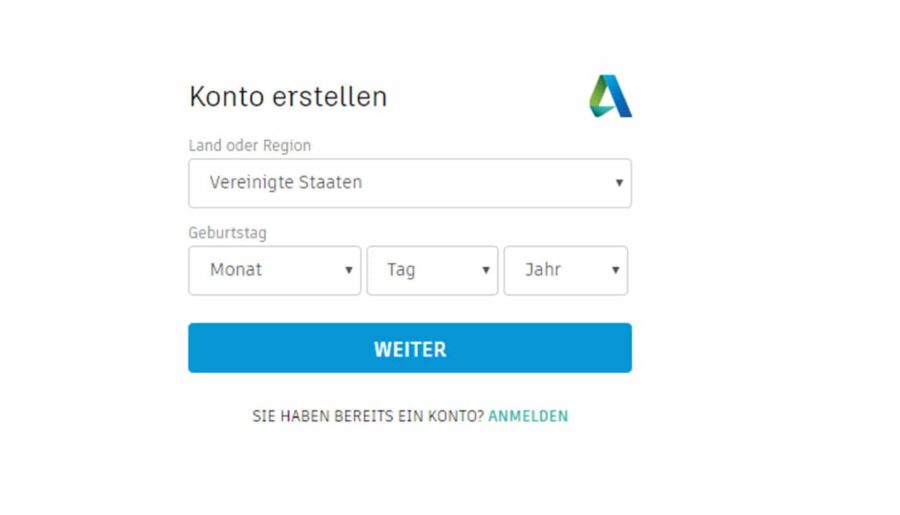
Kies nu een gebruikersnaam en een wachtwoord dat niet zo gemakkelijk te raden is.
Als je jonger bent dan 13 jaar, zal je gevraagd worden het e-mailadres van je ouders in te vullen. Hierdoor kan Tinkercad je ouders laten weten dat je je daar wilt inschrijven.
Klik nu op ACCOUNT CREËREN
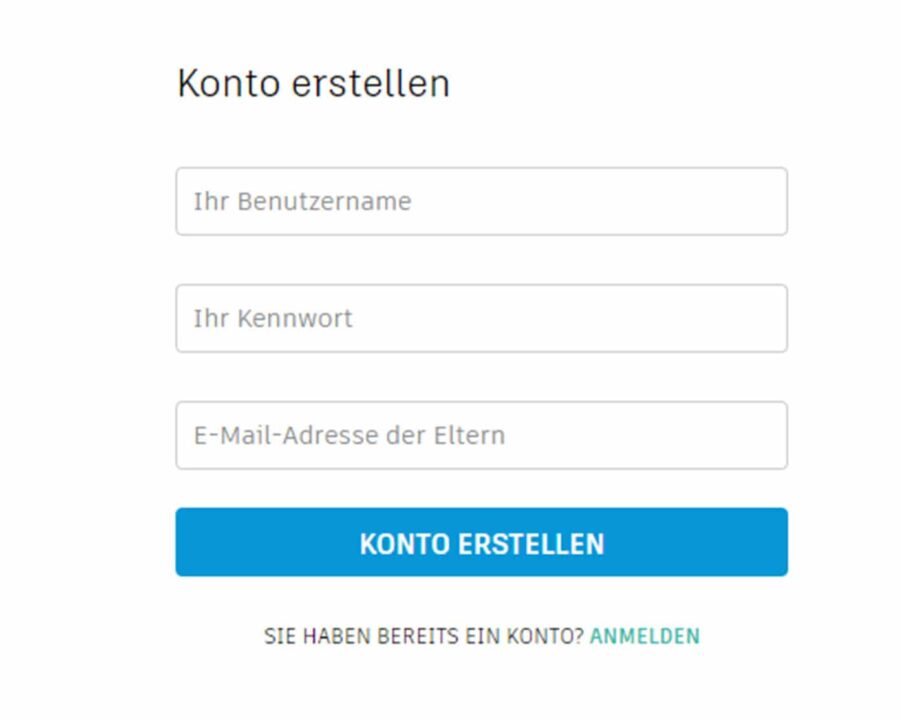
Nadat de account is bevestigd, kunt u inloggen door op “Log in” te klikken.
Wanneer u voor de eerste keer inlogt, kunt u een tutorial van Tinkercad doorlopen. Maar je kunt daar op elk moment mee stoppen en liever hier verder gaan 😉
In de sectie 3D-ontwerpen worden uw 3D-modellen weergegeven. Bij het maken van modellen genereert Tinkercad aangepaste namen die u tijdens het modelleren of naderhand kunt bewerken.
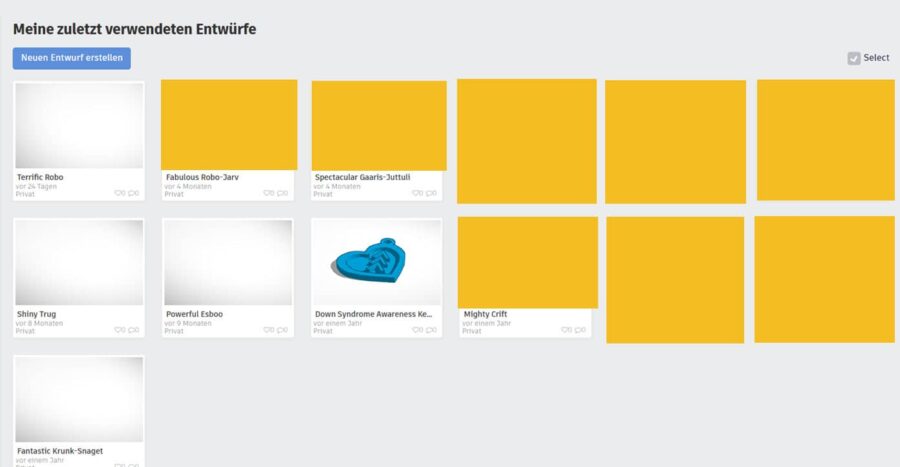
Klik nu op Maakhier een nieuw ontwerp.
De volgende werkruimte verschijnt dan. In het midden bevindt zich het werkvlak waar u het model maakt en bewerkt.
De volgende gebieden liggen er omheen:
- Naam van het ontwerp
- Algemene functies
- Bekijk opties
- Weergaveopties en bewerkingsmogelijkheden
- Hulpmiddelen voor het kiezen van het bewerkingsvlak of de liniaal
- Model categorie selectie
- Modellen van de desbetreffende modelcategorie
- Raster instellingen
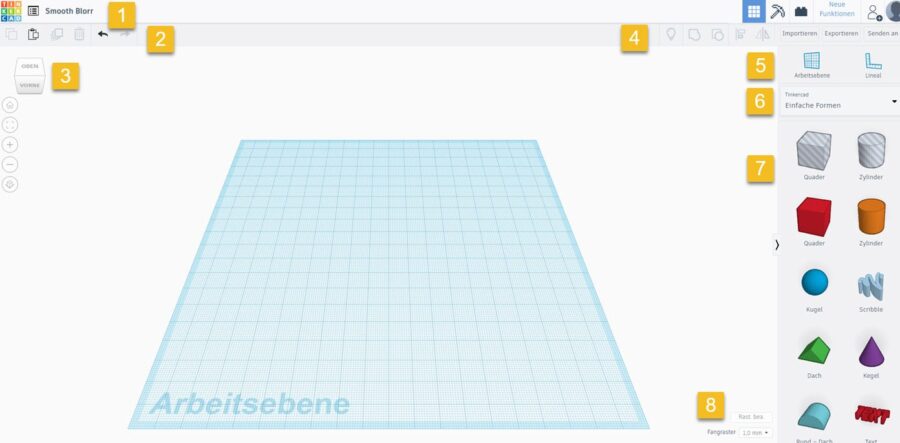
1 Naam van het model
Hier kunt u gemakkelijk de naam wijzigen door op de naam te klikken, hier Smooth Blorr.
2 Algemene functies
Hier zijn de functies (van links naar rechts)
- Kopiëren
- Invoegen
- Duplicaat
- Delete
- Ongedaan maken
- Herstel
te vinden. Met Ongedaan maken kunt u met elke klik een stap die u al hebt gezet, ongedaan maken. Met Restore kunt u het ongedaan gemaakte virtueel herstellen.
3 weergave-opties
In dit gedeelte vindt u de opties waarmee u het aanzicht van het werkvlak kunt wijzigen. Op deze manier kunt u op alle hoeken, randen en benoemde vlakken van de kubus klikken en uw gezichtspunt veranderen.
Wanneer u op Boven klikt, verandert u de weergave in “Bovenaanzicht” en bekijkt u het werkvlak van bovenaf.
4 Weergaveopties en bewerkingsmogelijkheden
Tinkercad biedt u de mogelijkheid om de volgende opties te selecteren:
- Toon alle
- Groep
- Ungroup
- Uitlijnen
- Butts
en daarachter direct
- Importeren (Hier kunt u 2D of 3D bestanden importeren in de formaten .stl, .obj. of .svg)
- Exporteren (3D-printen: .obj en .stl; lasersnijden: .svg)
- Verzenden naar (bijvoorbeeld rechtstreeks naar Autodesk Fusion 360 voor verdere verwerking in een meer professionele tool)
5 Gereedschap voor het kiezen van het bewerkingsvlak of de liniaal
U kunt dit gebruiken om het werkvlak te verplaatsen. Dit betekent bijvoorbeeld dat u het oppervlak van een kubus definieert als het nulpunt, zodat alle nieuwe objecten direct op het nulpunt worden geplaatst en niet eerst hoeven te worden verplaatst. (Laten we het hieronder gebruiken)
Met behulp van de liniaal kunt u zien of de objecten die u hebt gemaakt zich op de juiste afstand van elkaar bevinden of dat u er nog wijzigingen in moet aanbrengen. Als je een tafel wilt maken met Tinkercad, kun je de tafelpoten gelijkmatig verdelen.
6 Selectie van de modelcategorie
Wanneer u op het veld klikt, wordt het volgende menu geopend en biedt u verschillende categorieën of catalogi waaruit u vervolgens een vorm of zelfs hele modellen kunt kiezen.
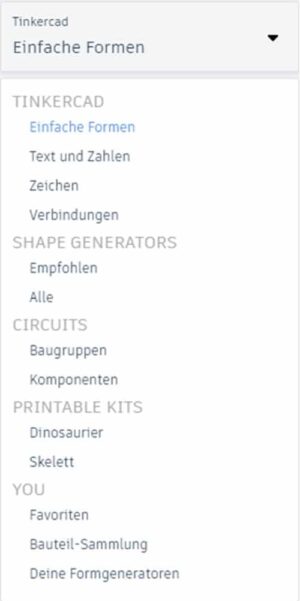
7 Modellen van de desbetreffende modelcategorie
Zodra u een modelcategorie hebt gekozen, worden hier de betreffende objecten weergegeven. U kunt ze dan gewoon met de muis naar het werkvlak slepen.
8 rasterinstellingen
In de rasterinstellingen van Tinkercad kunt u de grootte van het werkvlak definiëren en de grootte van het snap raster instellen. Er zijn al verschillende 3D-printers gehuurd. Als die van jou er is, kun je hem selecteren. De grootte van het werkvlak wordt dan dienovereenkomstig aangepast. Anders kunt u de waarden ook zelf invoeren.
Met het snap raster bepaalt u virtueel hoe ver een object wordt verplaatst wanneer u het wilt verplaatsen met de muis of pijltjestoetsen. 1,00 mm is vooraf ingesteld. Telkens wanneer u op een pijltjestoets klikt, verschuift het geselecteerde voorwerp met precies één millimeter.
Vormen bewerken – Wat is er mogelijk?
Hier zal ik u laten zien welke instellingen u kunt maken op een eenvoudige vorm als de kubus, zodat u een eerste idee kunt krijgen van de mogelijkheden.
Neem eerst een kubus en plaats deze op het werkvlak. Na het laten vallen wordt de kubus geselecteerd en verschijnen de eigenschappen van de vorm aan de rechterkant.
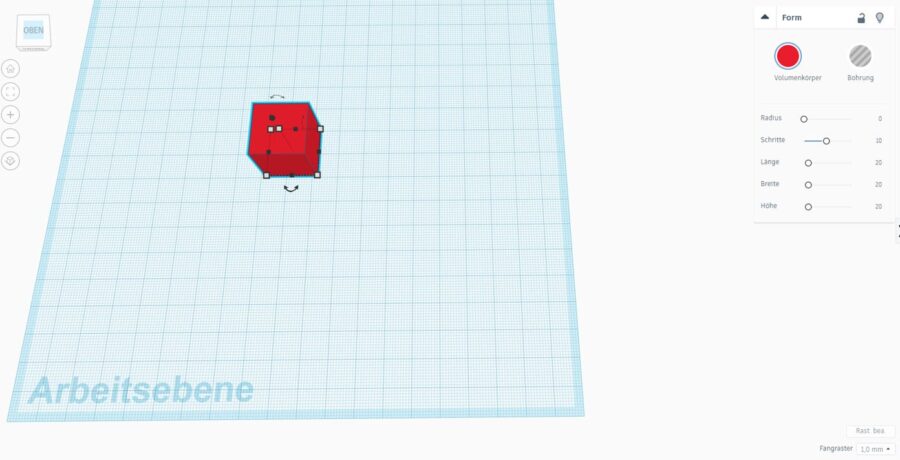
Deze verschillen natuurlijk van model tot model, maar over het algemeen heeft u bovenaan de mogelijkheid om het model te vergrendelen/deblokkeren of om het model te verbergen.
Dan kunt u kiezen of de vorm een solide of een gat moet zijn.
Je zult aan het eind vaste stoffen kunnen zien. Gaten worden alleen gebruikt om ze van de vaste stoffen af te trekken. Klik op vaste stoffen om de kleur van het model te veranderen. Natuurlijk zal dit de kleur van uw afdruk thuis niet veranderen 😉
De radius is gerelateerd aan alle hoeken en randen. Als de schakelaar op de maximumwaarde staat, wordt de kubus een bol.
Stappen is een beetje verwarrend geformuleerd. De hendel verandert eigenlijk alleen de resolutie van het model. Als u een redelijk mooie curve wilt, moet u hier de maximumwaarde kiezen.
Indien u daarentegen uw object opzettelijk als low poly wilt opslaan, moet de hendel eerder aan de linkerkant staan.
Je kunt hier ook lengte, breedte en hoogte instellen, maar dat is meer een gimmick.
Laten we de mal eens nader bekijken om direct aanpassingen te maken:
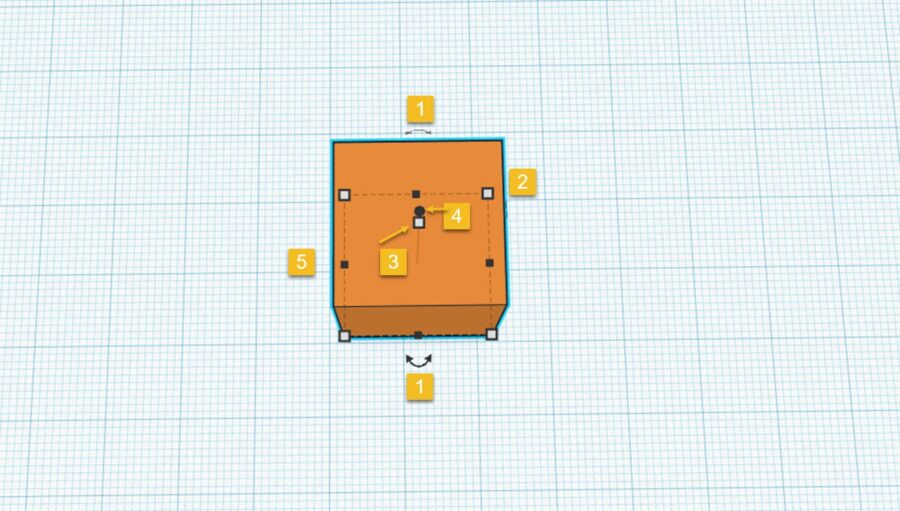
Verschillende vierkanten, cirkels en pijlen worden op de vorm weergegeven, afhankelijk van de gezichtshoek.
Als u met de muis over een van deze objecten beweegt, ziet u de bijbehorende grootte-informatie. U kunt nu dit punt met de muis vasthouden en in- of uitzoomen.
Tip: Dit is niet noodzakelijk altijd nauwkeurig, vooral als u bijvoorbeeld één zijde 12,34 mm lang wilt hebben in plaats van 12,30 mm.
Om zelf de waarden te kunnen invoeren. Klik gewoon op de pijlen bij 1 hieronder:
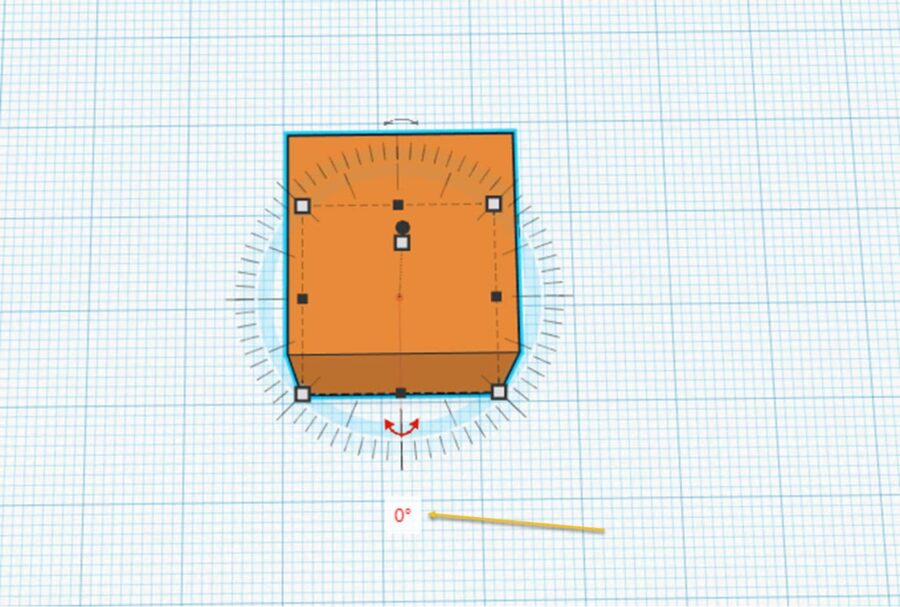
Dan weet Tinkercad dat je de vorm om zijn eigen as wilt roteren. Klik en verander de waarde in 0° en kijk wat er gebeurt als je de waarde verandert in 45° of 120°.
Op deze manier kunt u alle lengtes en hoeken in Tinkercad veranderen.
Als u op de 2 klikt, ziet u de volgende afbeelding:
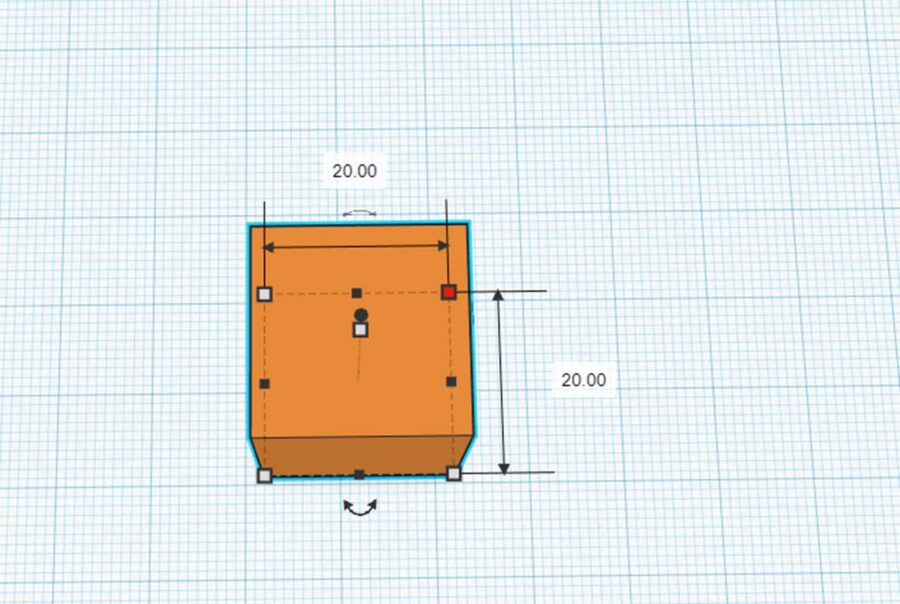
Hier kunt u de lengtes veranderen van de zijden die elkaar op dit punt kruisen. Klik opnieuw op een van de waarden, voeg een nieuwe in.
Kom binnen.
Klaar!
Tinkercad laat je altijd zien naar welke zijde of as (voor hoeken) de betreffende functie verwijst.
Verander van positie
Om de positie van de kubus te veranderen, is het voor het X- en Y-vlak voldoende als u de kubus selecteert en met de pijltjestoetsen of de muis zelf beweegt.
Om de kubus naar boven te bewegen – dus weg van het werkvlak – moet je het hierboven getoonde punt 4 met de muis vastpakken en omhoog of omlaag bewegen.
Hier laat het Tinkercad weer zien hoe ver je van het werkvlak af bent.
Wanneer u de vorm neerlegt, ziet u de afstand (25,00) weer met de mogelijkheid deze zelf in te voeren:
Nu ken je je werkruimte en weet je hoe je een vorm moet bewerken.
Nu komen we bij de modellering!
Sleutelhangers modelleren met Tinkercad
Met deze handleiding leer je hoe je de volgende sleutelhanger maakt:
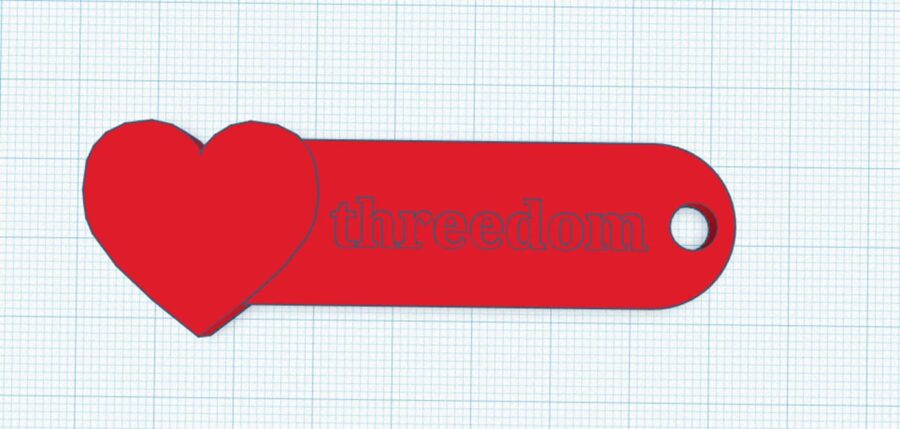
Je kunt natuurlijk ook een ander lettertype gebruiken dan threedom 😉
Stap 1: Installeer en bewerk de kubus
Neem voor de eerste stap een kubus en plaats deze op het werkvlak.
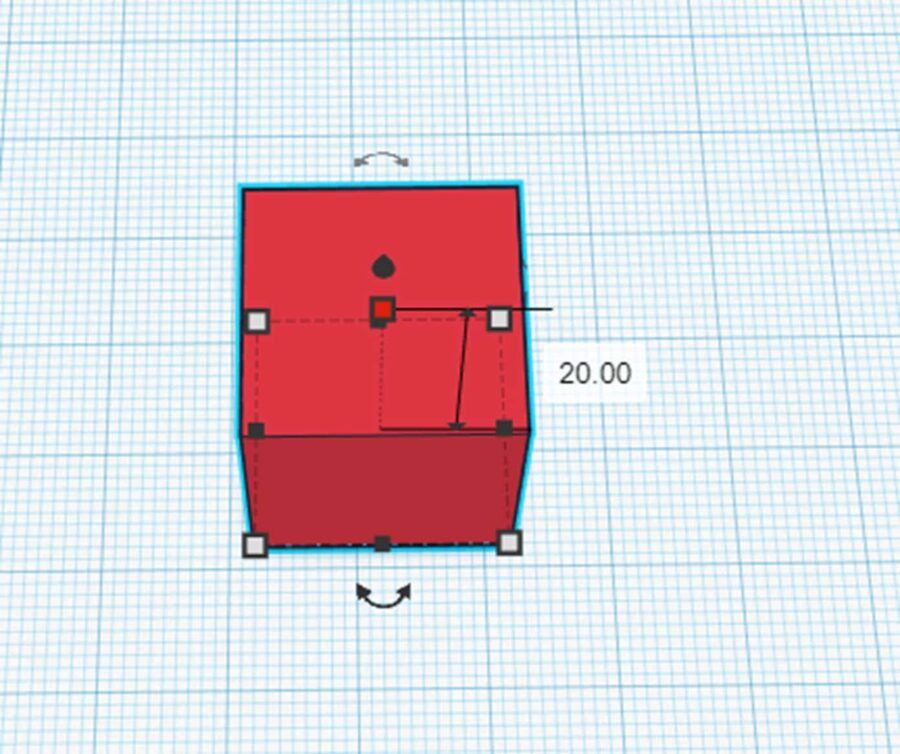
Met een klik op het bovenste vierkant kunt u de hoogte van het vierkant veranderen.
Kies hier 4 mm.
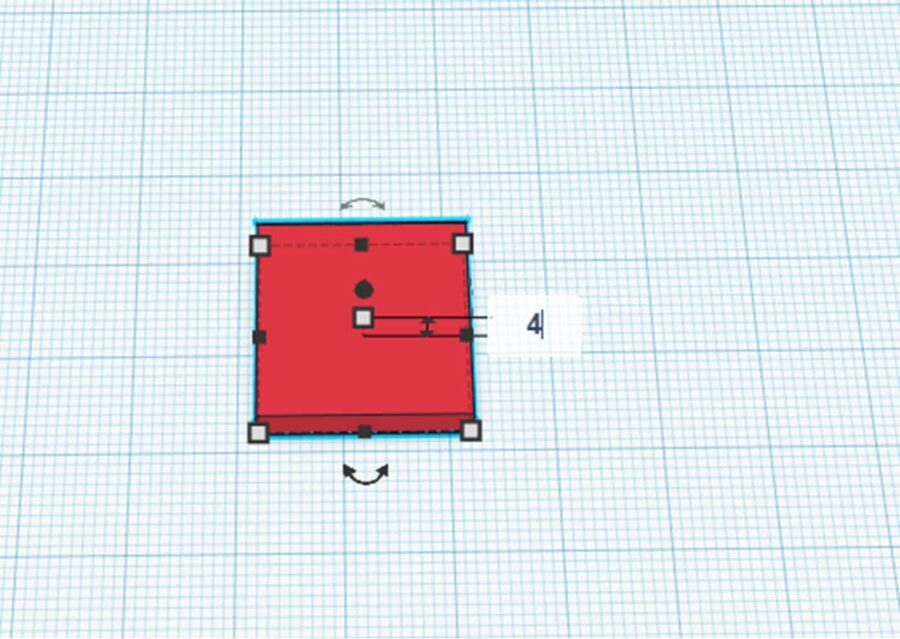
Dan willen we de pagina lengtes bewerken.
Door op het vierkantje rechtsonder te klikken, laat Tinkercad zien dat je nu de zijlengtes kunt veranderen:
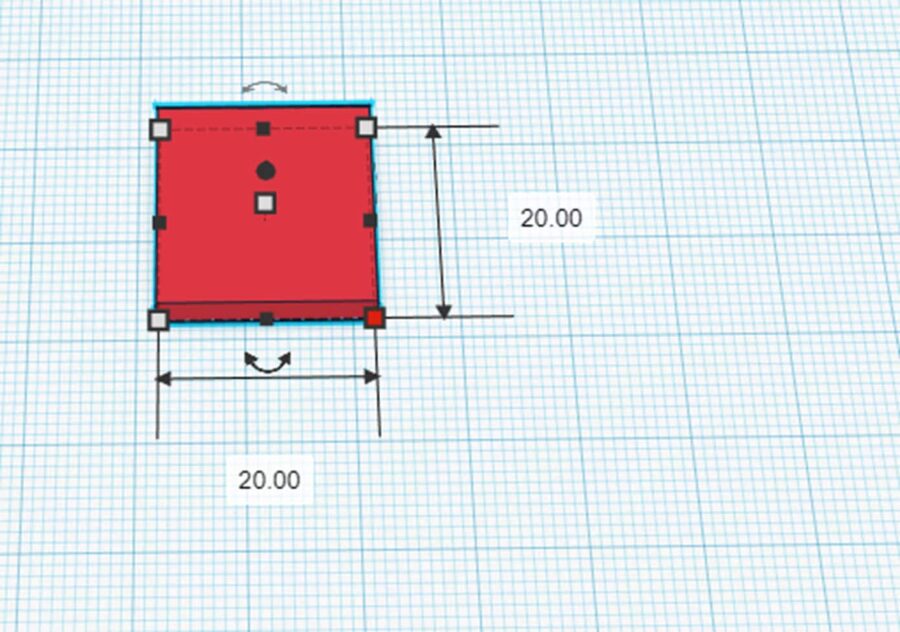
Hier neem je 50 mm voor de lengte van de sleutelhanger.
De breedte van 20 mm is niet te breed en ook niet te dun. Daarom laten we deze waarde zoals hij is:
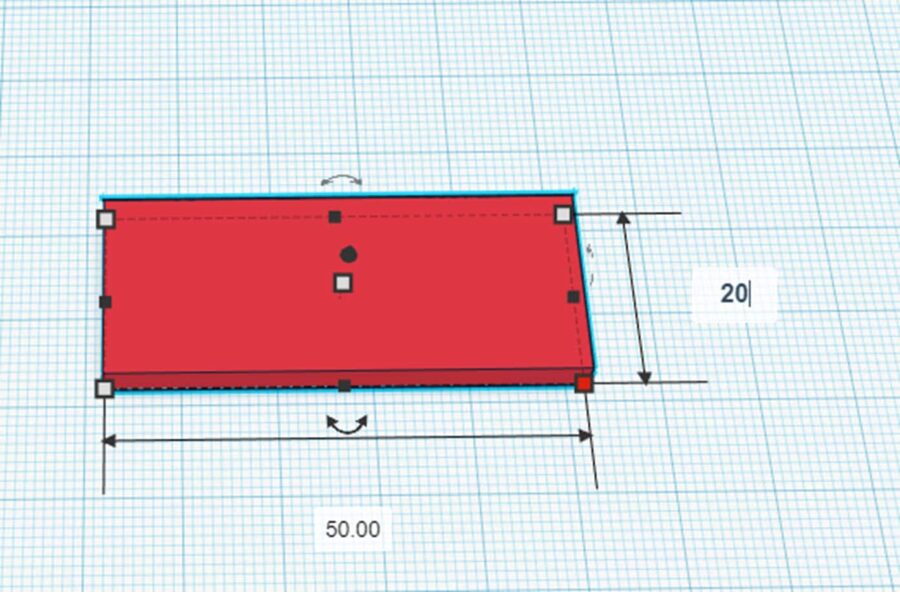
Stap 2: Het plaatsen en verwerken van het ronde dak
Neem vervolgens de rond-dak vorm en plaats deze op het werkvlak zoals in de volgende afbeelding:
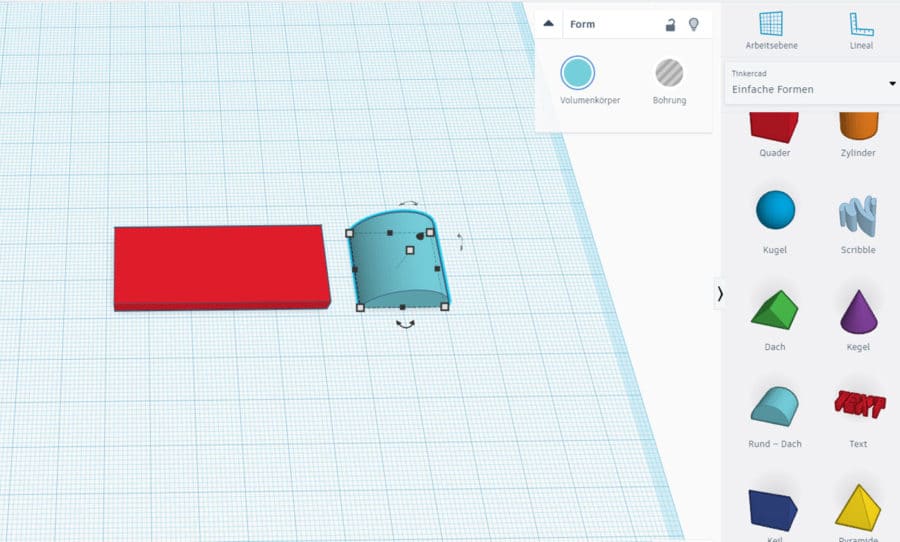
We draaien deze vorm nu twee keer, zodat hij staat zoals we willen.
Klik hiervoor op de onderste dubbele pijl en de hoekfunctie verschijnt. Klik op 0° om de waarde te kunnen wijzigen.
Kies hier 90°:
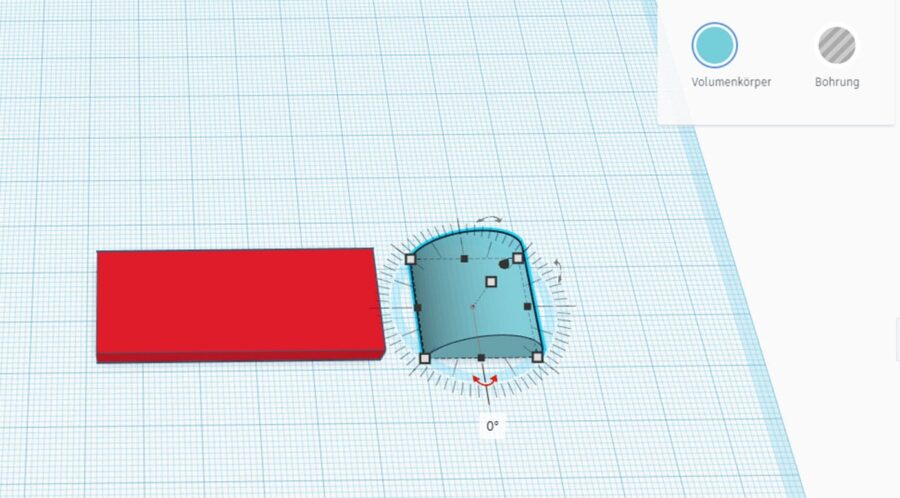
Nu moet de rond-dak vorm naar boven worden gedraaid.
Klik op het dubbele pijl symbool en klik nogmaals op 0°.
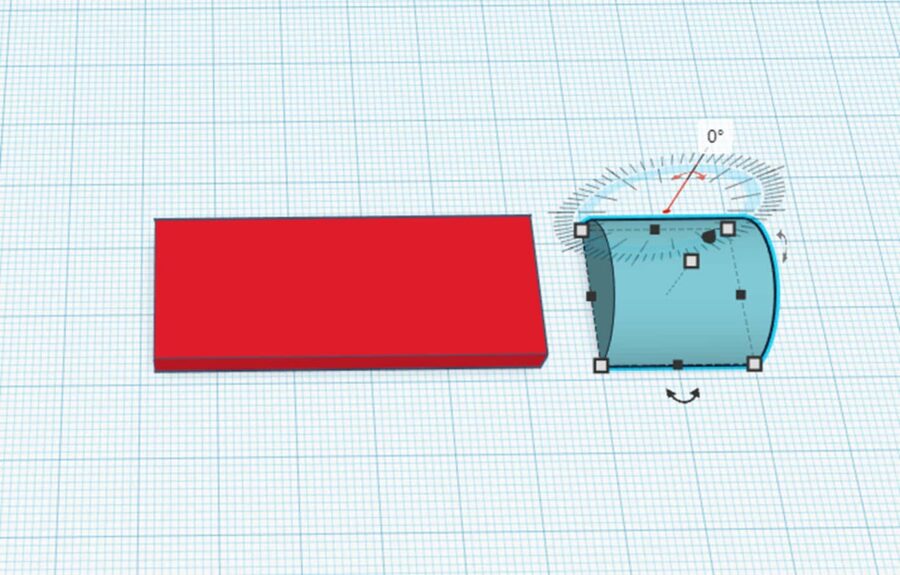
Hier ga je nu -90° in.
Dat ziet er bijna goed uit….
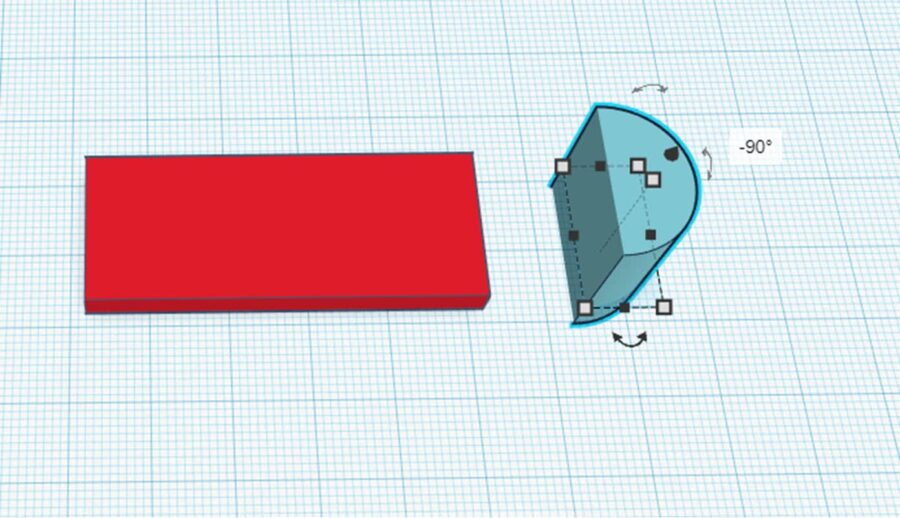
…maar alleen bijna. De mal ligt nu met een deel onder het werkniveau. Om het probleem te verhelpen, houdt u de pijl omhoog gericht met de muis en beweegt u hem naar boven zolang…
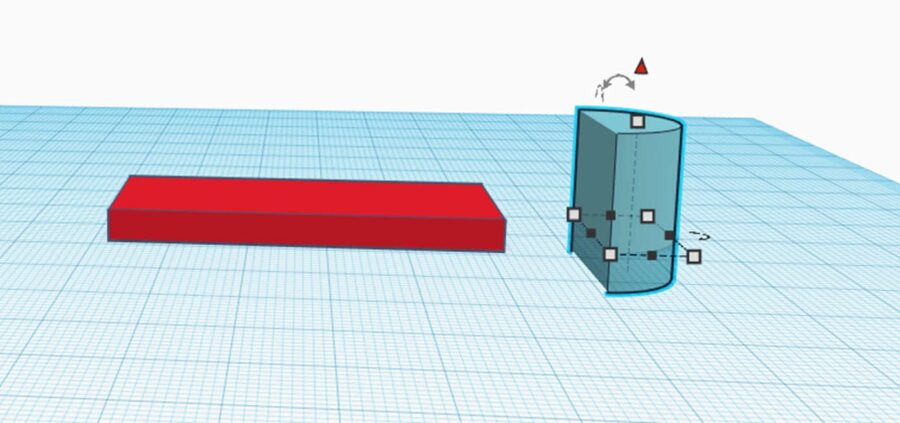
…totdat de waarde +/- 0,00 is bereikt:
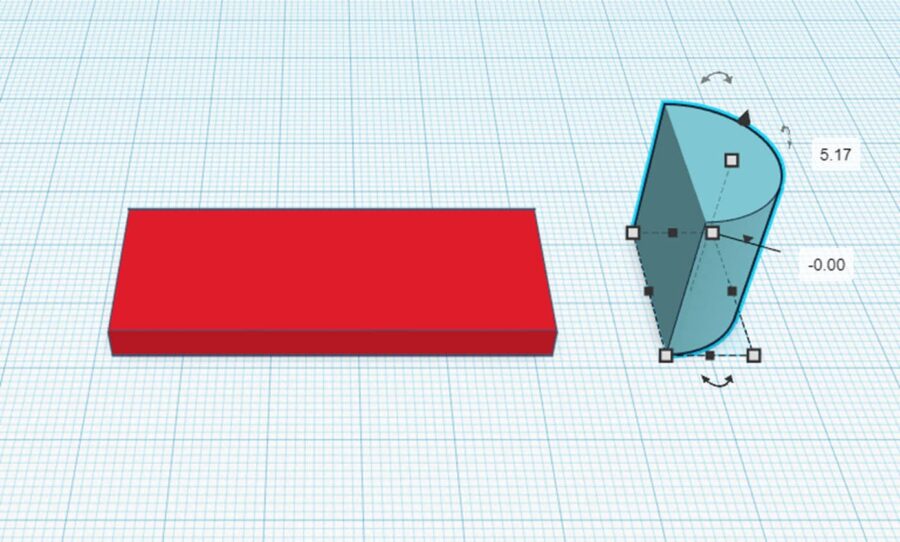
Kijk naar de zijlengte van de vorm. Voor mij is de waarde veranderd in 20,35. Ik verander dit terug naar 20.00.
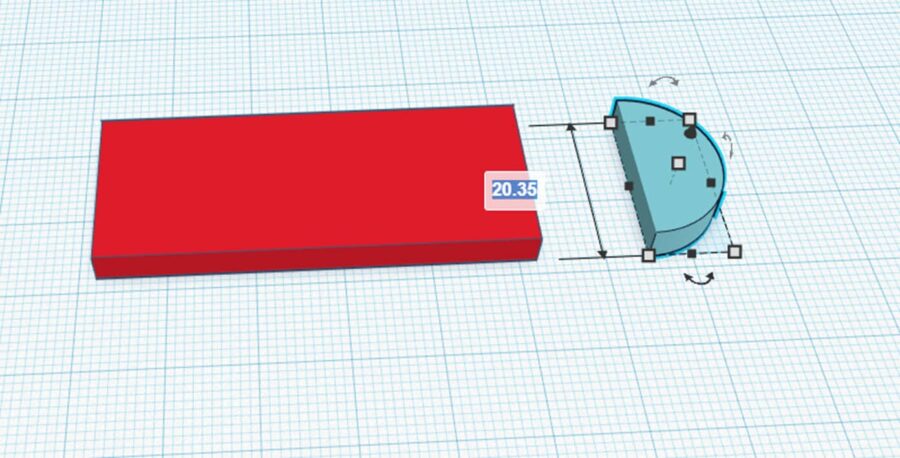
Selecteer nu beide delen op het werkvlak. Dit is wat er gebeurt:
- Ctrl+A – Selecteert alles (We hebben maar 2 objecten en willen ze beide selecteren). Daarom geen probleem)
- U kunt beide met de muis selecteren, net zoals u tekst in Word zou selecteren.
- Druk op de Shift-toets (die boven Ctrl) – Houd deze ingedrukt en klik om beurten op beide objecten. Nu zijn ze allebei gemarkeerd.
Klik nu op Groeperen, zodat beide objecten worden samengevoegd tot één vorm. Met de knop rechts van Ungroup kunt u een groepering verwijderen.
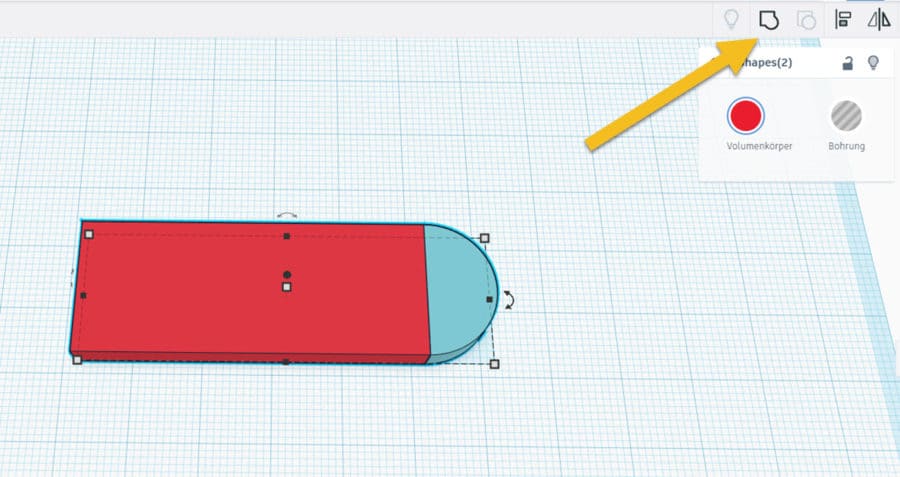
Stap 3: Boren voor de ring
Trek dan de bovenste cilinder in het bewerkingsvlak.
De bovenste cilinder verschilt alleen van de andere doordat de boring in de instelling is voorgeselecteerd. Als je hier op solide klikt, wordt het weer een solide.
Op dezelfde manier kunt u een boring maken van de onderste cilinder door in de instellingen op Bore te klikken.
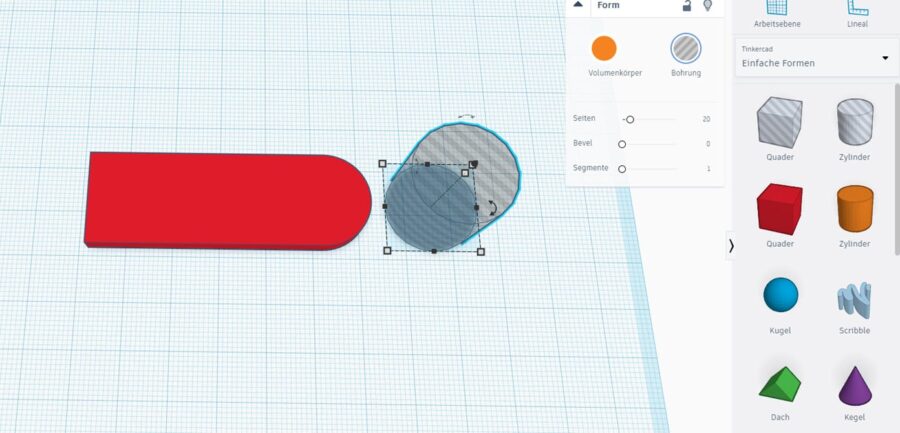
Nu veranderen we de waarden van de cilinder in 6 mm aan beide zijden.
Er is geen radius of diameter geselecteerd. Je kunt dus ook een ellips maken als je wilt.
De hoogte van het gat doet er in dit geval niet toe en kan worden gelaten zoals het is. De hoogte van het gat moet hier ten minste overeenkomen met de hoogte van de sleutelring (4 mm).
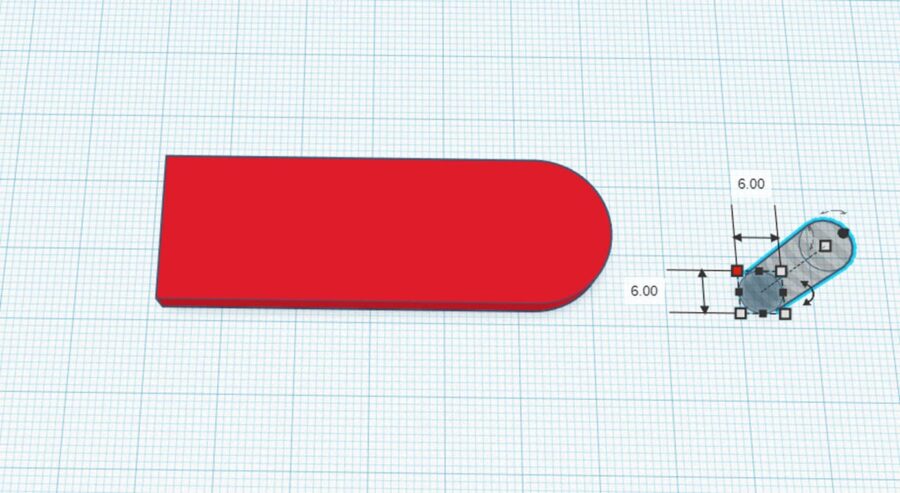
Om het gat en de sleutelring op één lijn te krijgen, moet je ze nu uitlijnen.
Selecteer Gat en Sleutelhanger – zoals hierboven beschreven – en klik dan op Uitlijnen.
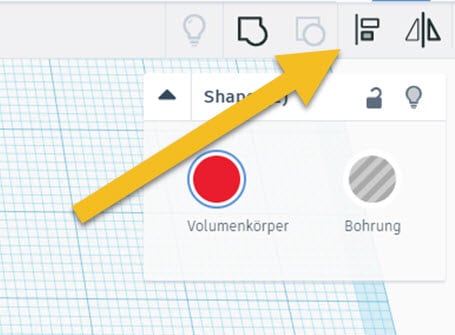
Nu kunt u bepalen op welke lijnen de twee objecten ten opzichte van elkaar moeten worden uitgelijnd.
Het middelste van de drie rechterpunten lijnt de middellijn van de aanhangwagen uit met die van het gat.
Probeer gerust de andere punten uit om een gevoel voor deze functie te krijgen.
Het is erg nuttig.
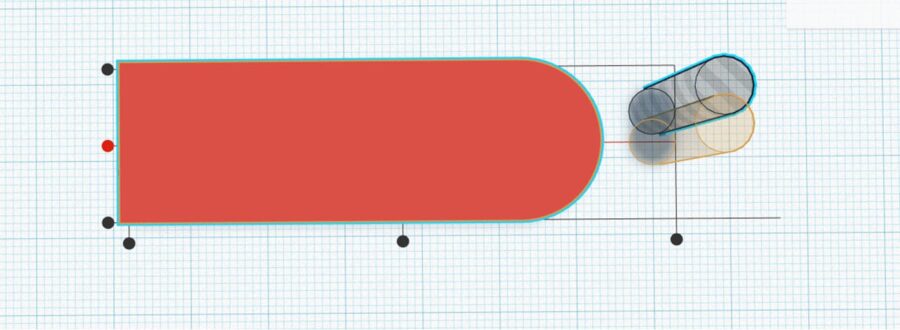
Selecteer nu beide objecten opnieuw en klik deze keer op Groeperen.
Het gat is nu uit de vaste stof verwijderd.
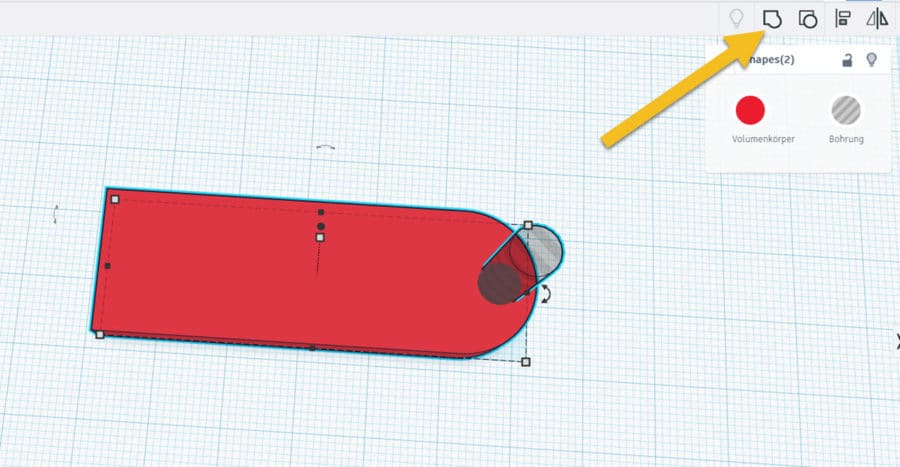
Stap 4: Een hart en de letters invoegen
Het hart en de letters ontbreken nog.
Trek nu het hart op het werkniveau.
(Vraag me alsjeblieft niet waarom juist het hart zo'n geweldige kleur heeft gekregen 😉 )
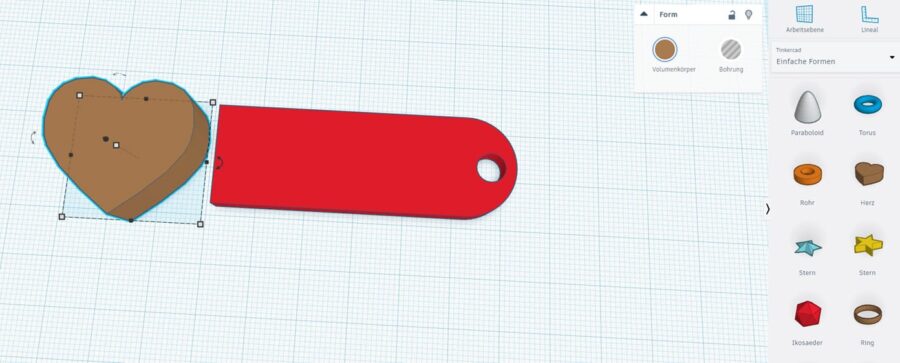
Hier veranderen we de hoogte van het hart in 5 mm, zodat het een beetje uit de sleutelring steekt.
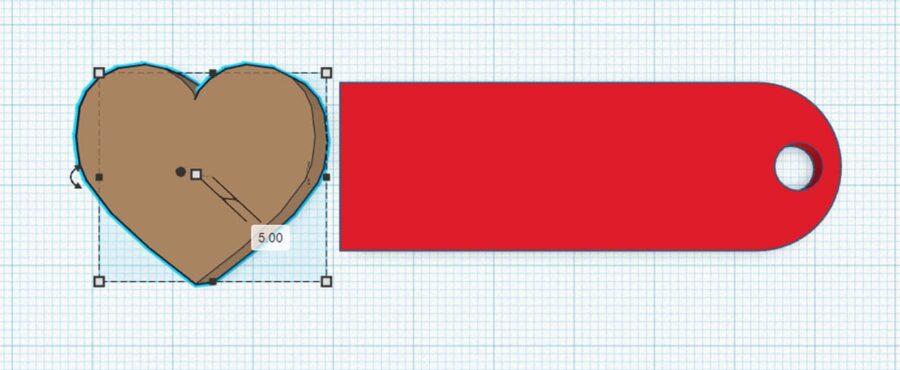
Verplaats het hart zodat het totaalbeeld er ongeveer zo uitziet als in de volgende afbeelding.
Klik aan de rechterkant bovenaan op Werklaag en beweeg de muis naar de sleutelhanger.
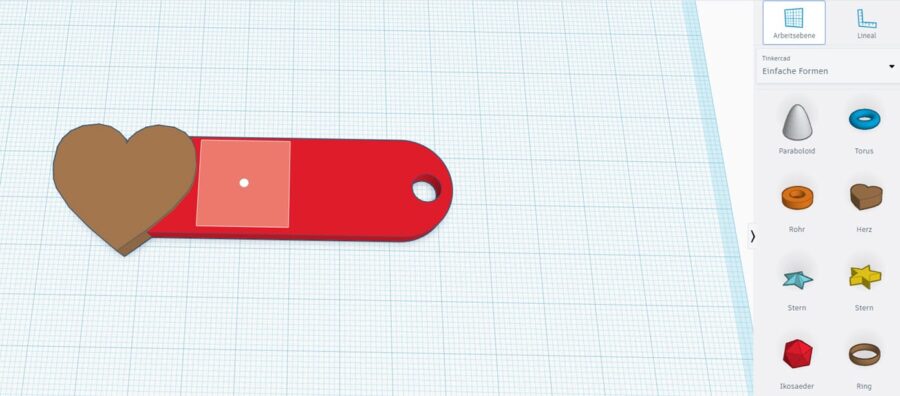
Met één klik wordt het oppervlak van de sleutelhanger het werkvlak en alle nieuwe objecten worden er direct op geplaatst.
Op deze manier hoef je niet elk object eerst naar boven te slepen.

Sleep vervolgens de tekstvorm naar het werkvlak. U kunt de tekst wijzigen in de instellingen aan de rechterkant.
We nemen hier natuurlijk de drieedom 🙂
In de volgende stap selecteert u met de muis het vakje rechtsboven, bijvoorbeeld.
Houd nu de Shift-toets ingedrukt (onthoud: dat was de toets boven de Ctrl-toets) en sleep de letters met de muis op de gewenste grootte.
Met de shift-toets ingedrukt, wordt het lettertype gelijkmatig verkleind. Zonder dat, is de belettering samengedrukt.
Voel je vrij om dit uit te proberen.
Je zult niets breken in het proces.
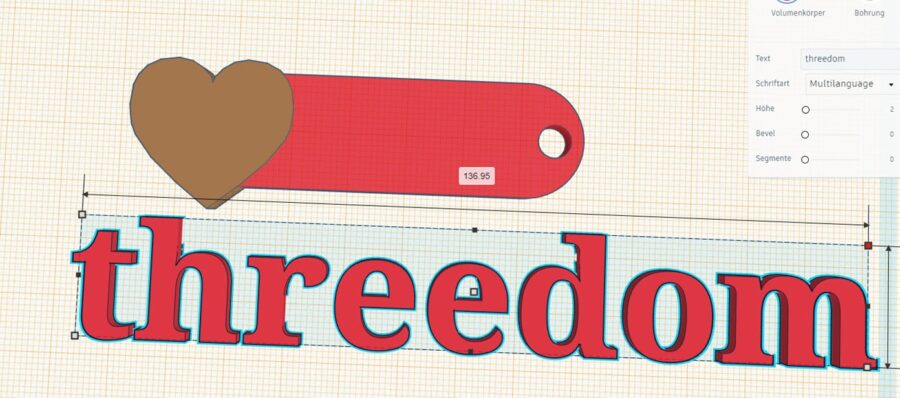
Schuif dan de letters op de sleutelhanger:
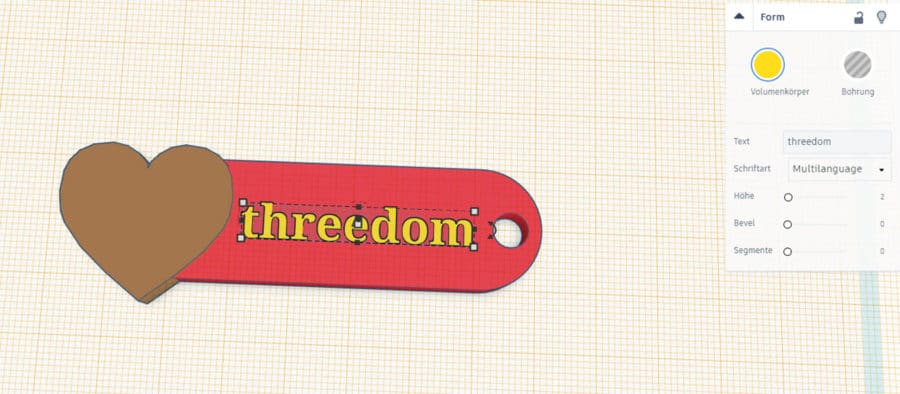
Als u wilt, kunt u nu de sleutelhanger en de belettering markeren en vervolgens de belettering weer in het midden plaatsen door ze uit te lijnen .
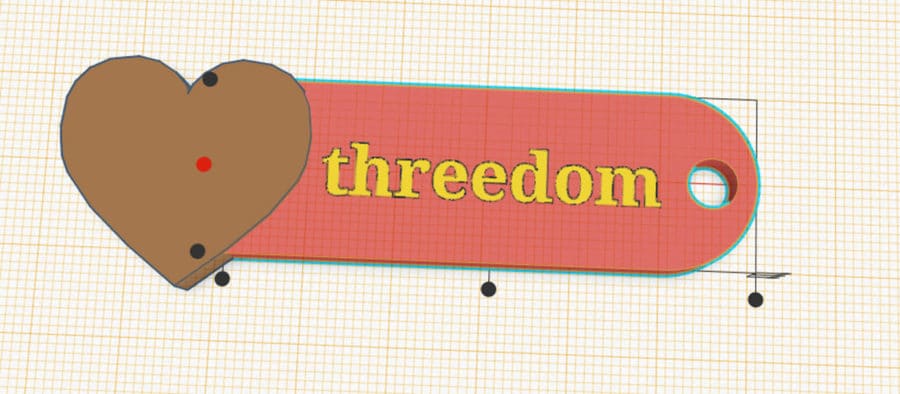
Als laatste selecteert u alle objecten (sleutelhanger, hart en belettering) en klikt u op Groeperen.
Je sleutelhanger is nu klaar!
Je bent een echte Tinkercad expert geworden!
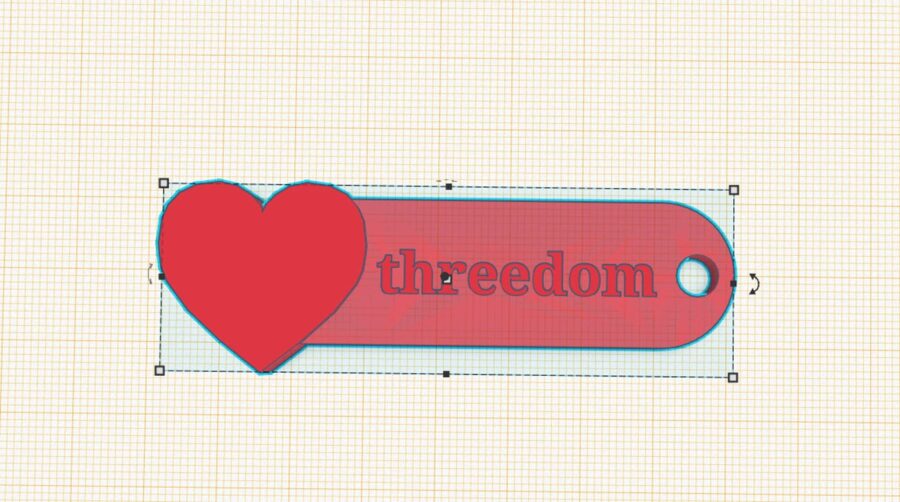
Stap 5: Exporteren
Om dit te doen, klik op Exporteren.
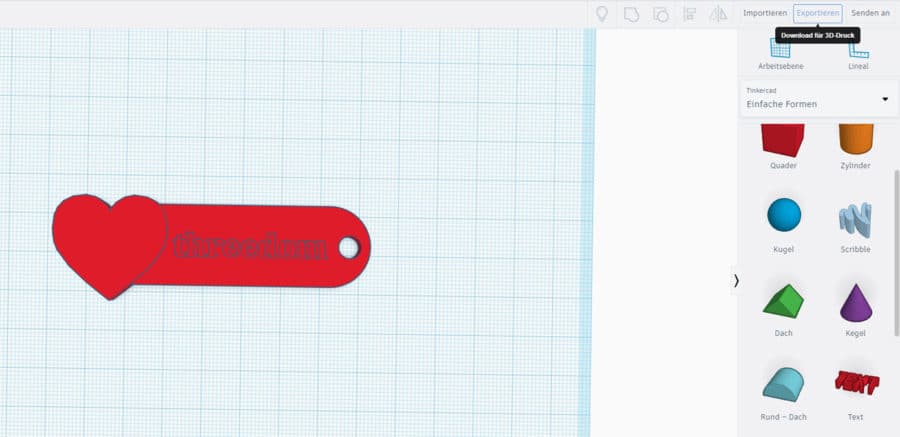
Nu kunt u het bestand downloaden of verzenden naar een compatibele 3D-printer of 3D-printdienst.
Omdat we de trailer zelf willen printen, selecteren we gewoon .STL onder Download.
Daarna kunt u het bestand opslaan op uw computer en het .STL bestand gebruiken in de slicer van uw keuze. B. Cura van Ultimaker).
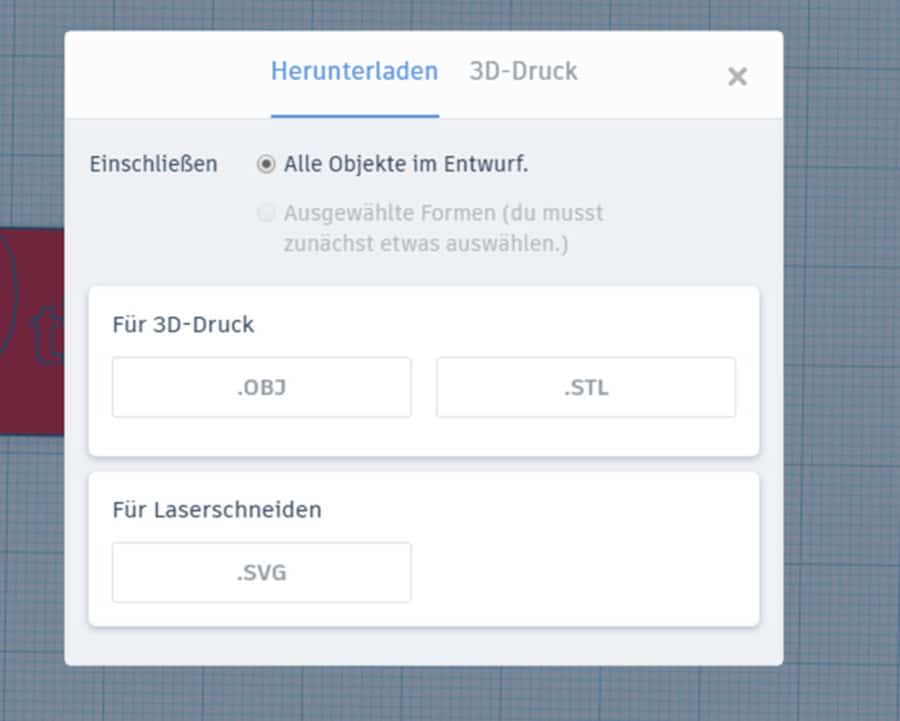
Veel plezier met het maken ervan!